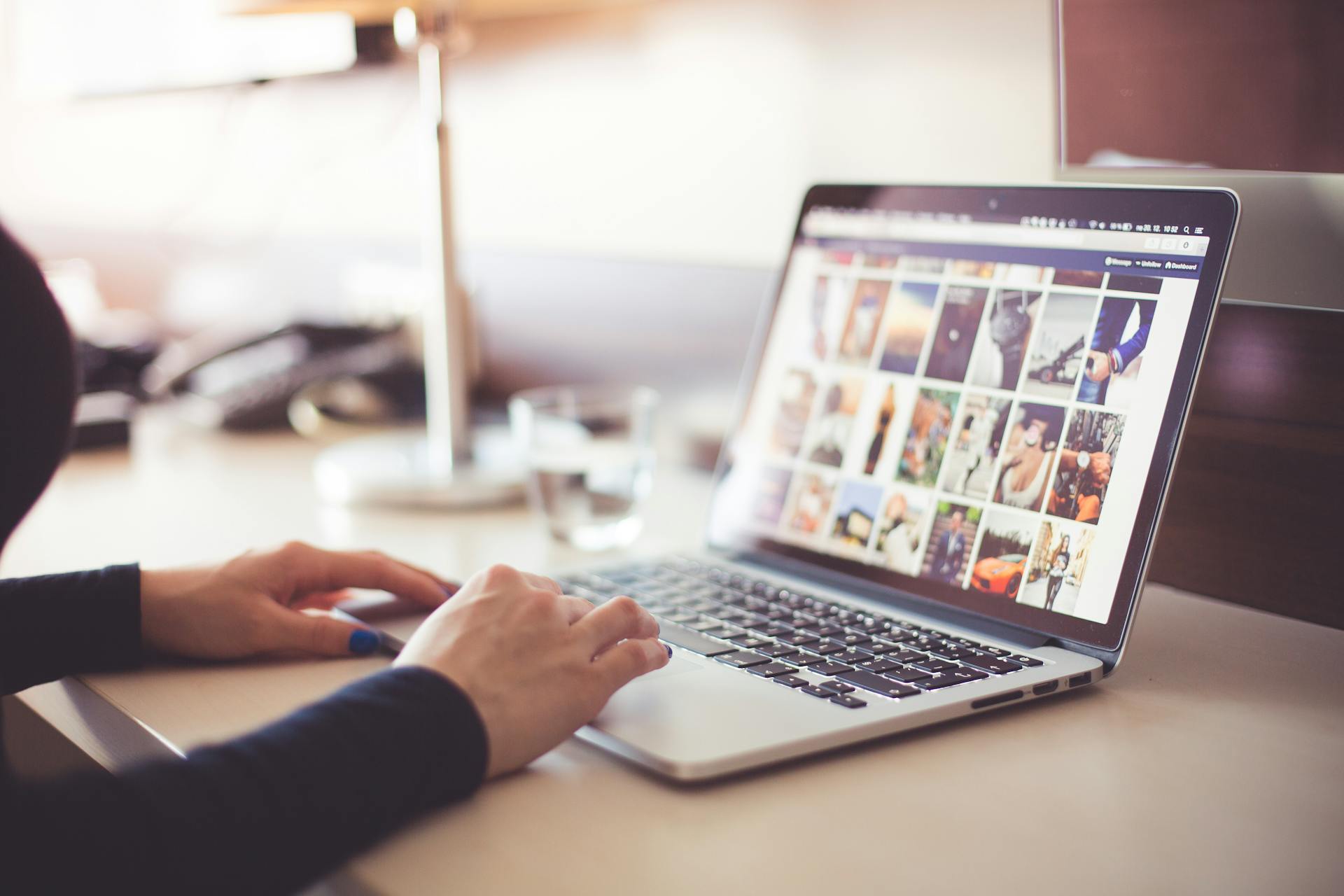Creating a portfolio website is an essential step for designers, developers, and other professionals to showcase their skills and projects. A well-designed portfolio can leave a lasting impression and open doors to new opportunities. In this comprehensive guide, we will walk you through the process of designing and building a portfolio website using Figma, HTML, CSS, and JavaScript. We will cover everything from the initial design concept to deploying your website.
Table of Contents
- Introduction
- Planning Your Portfolio Website
- Designing with Figma
- Building the Website with HTML, CSS, and JavaScript
- Making Your Website Responsive
- Testing and Debugging
- Deploying Your Website
- Conclusion
1. Introduction
A portfolio website is more than just a collection of work samples; it is a representation of who you are as a professional. It needs to be visually appealing, easy to navigate, and informative. By using Figma for design and HTML, CSS, and JavaScript for development, you can create a custom portfolio that stands out.
2. Planning Your Portfolio Website
Define Your Goals
Before diving into design and development, it’s crucial to define what you want to achieve with your portfolio website. Ask yourself:
- What is the purpose of my portfolio?
- What type of projects do I want to showcase?
- Do I want to attract potential employers or clients?
- What actions do I want visitors to take (e.g., contact me, view my resume, follow my blog)?
Identify Your Target Audience
Knowing your audience will help tailor the content and design of your website. Consider:
- Who are the primary users of your website (e.g., recruiters, clients, peers)?
- What are their needs and preferences?
- How can your portfolio address these needs?
Content Strategy
Plan the content you want to include in your portfolio. Common sections include:
- About Me
- Projects
- Skills
- Blog
- Contact Information
- Resume
Gather all necessary information, including descriptions, images, links, and any other relevant content. When writing the content make sure to optimize for search engines.
3. Designing with Figma
Figma is a powerful design tool that allows you to create detailed designs and prototypes. Follow these steps to design your portfolio website.
Setting Up Your Figma Project
- Create a New Project: Open Figma and create a new project. Name it appropriately (e.g., “Portfolio Website”).
- Create Frames: Frames act as your canvas. Create frames for different pages of your website (e.g., Home, About, Projects, Contact).
Creating Wireframes
Wireframes are simple, low-fidelity sketches of your website layout. They help you plan the structure and hierarchy of your content.
- Layout: Sketch the basic layout of each page. Focus on the arrangement of key elements like headers, navigation, content sections, and footers.
- Hierarchy: Ensure a clear visual hierarchy. Important elements should stand out, guiding the user’s attention.
Designing the User Interface
Once your wireframes are ready, it’s time to design the user interface (UI).
- Choose a Color Scheme: Select a color palette that reflects your personal brand. Use tools like Adobe Color or Coolors to find complementary colors.
- Typography: Choose fonts that are readable and align with your style. Use Google Fonts for free, web-friendly options.
- Images and Icons: Use high-quality images and icons. Websites like Unsplash and Font Awesome provide free resources.
- Components: Design reusable components (e.g., buttons, forms, cards) to maintain consistency.
Prototyping
Prototyping allows you to create interactive mockups of your design.
- Link Frames: Use Figma’s prototyping tools to link frames and create interactive elements like buttons and navigation links.
- Test the Flow: Test your prototype to ensure a smooth user experience. Make adjustments as needed.
4. Building the Website with HTML, CSS, and JavaScript
With your design ready, it’s time to turn it into a functional website.
Setting Up Your Project
- Create a Project Folder: Organize your files into folders (e.g.,
index.html,styles.css,script.js, and folders for images and fonts). - Set Up Version Control: Use Git for version control. Initialize a Git repository in your project folder.
Structuring with HTML
HTML provides the structure of your website. Here’s a basic outline:
<!DOCTYPE html>
<html lang="en">
<head>
<meta charset="UTF-8">
<meta name="viewport" content="width=device-width, initial-scale=1.0">
<title>Portfolio</title>
<link rel="stylesheet" href="styles.css">
</head>
<body>
<header>
<nav>
<ul>
<li><a href="#home">Home</a></li>
<li><a href="#about">About</a></li>
<li><a href="#projects">Projects</a></li>
<li><a href="#contact">Contact</a></li>
</ul>
</nav>
</header>
<main>
<section id="home">
<!-- Home content -->
</section>
<section id="about">
<!-- About content -->
</section>
<section id="projects">
<!-- Projects content -->
</section>
<section id="contact">
<!-- Contact content -->
</section>
</main>
<footer>
<!-- Footer content -->
</footer>
<script src="script.js"></script>
</body>
</html>Styling with CSS
CSS is used to style your website. Here’s how to start:
1. Reset Styles: Use a CSS reset to ensure consistency across browsers. Add the following at the top of styles.css:
* {
margin: 0;
padding: 0;
box-sizing: border-box;
}2. Base Styles: Define base styles for common elements:
body {
font-family: 'Open Sans', sans-serif;
line-height: 1.6;
scroll-behavior: smooth;
}
header {
background: #333;
color: #fff;
padding: 1rem 0;
}
nav ul {
list-style: none;
display: flex;
justify-content: center;
}
nav ul li {
margin: 0 1rem;
}
nav ul li a {
color: #fff;
text-decoration: none;
}
main {
padding: 2rem;
}
section {
margin-bottom: 2rem;
}
footer {
background: #333;
color: #fff;
text-align: center;
padding: 1rem 0;
}3. Responsive Design: Use media queries to ensure your website looks good on all devices:
@media (max-width: 768px) {
nav ul {
flex-direction: column;
}
}Adding Interactivity with JavaScript
JavaScript adds interactivity to your website. Here are some basic examples:
Form Validation: Add basic form validation:
document.querySelector('form').addEventListener('submit', function (e) {
const name = document.querySelector('#name').value;
const email = document.querySelector('#email').value;
const message = document.querySelector('#message').value;
if (!name || !email || !message) {
e.preventDefault();
alert('All fields are required!');
}
});5. Making Your Website Responsive
Ensuring your website is responsive means it will look good on any device. Here are some tips:
1. Fluid Layouts: Use percentages instead of fixed widths:
.container {
width: 90%;
margin: auto;
}2. Flexible Images: Make images responsive:
img {
width: 100%;
height: 100%;
object-fit: contain;
}3. Media Queries: Adjust styles based on screen size:
@media (max-width: 768px) {
.container {
width: 100%;
}
}6. Testing and Debugging
Before deploying your website, thoroughly test it to ensure everything works as expected.
- Cross-Browser Testing: Test your website on different browsers (e.g., Chrome, Firefox, Safari).
- Device Testing: Use tools like BrowserStack or physical devices to test on various screen sizes.
- Performance Testing: Use tools like Google Lighthouse to assess and improve performance.
- Accessibility Testing: Ensure your website is accessible to all users, including those with disabilities. Use tools like Axe to identify and fix accessibility issues.
7. Deploying Your Website
Once your website is complete and tested, it’s time to deploy it so it’s accessible to the public.
- Choose a Hosting Provider: Select a hosting provider (e.g., Netlify, GitHub Pages, Vercel).
- Upload Files: Upload your project files to the hosting provider.
- Configure Domain: If you have a custom domain, configure it with your hosting provider.
- Set Up Continuous Deployment: Link your repository to your hosting provider for automatic updates when you push changes.
Deploying with GitHub Pages
Here’s a quick guide to deploying with GitHub Pages:
- Push Your Code to GitHub: Ensure your project is in a GitHub repository.
- Enable GitHub Pages: Go to the repository settings, scroll to the GitHub Pages section, and select the branch you want to deploy from.
- Access Your Site: Your site will be available at
https://yourusername.github.io/repositoryname.
8. Conclusion
Designing and building a portfolio website is a rewarding project that showcases your skills and creativity. By following this guide, you can create a professional and responsive portfolio using Figma, HTML, CSS, and JavaScript. Remember to keep your portfolio updated with your latest work and continuously improve it based on feedback and new technologies.
Happy coding!