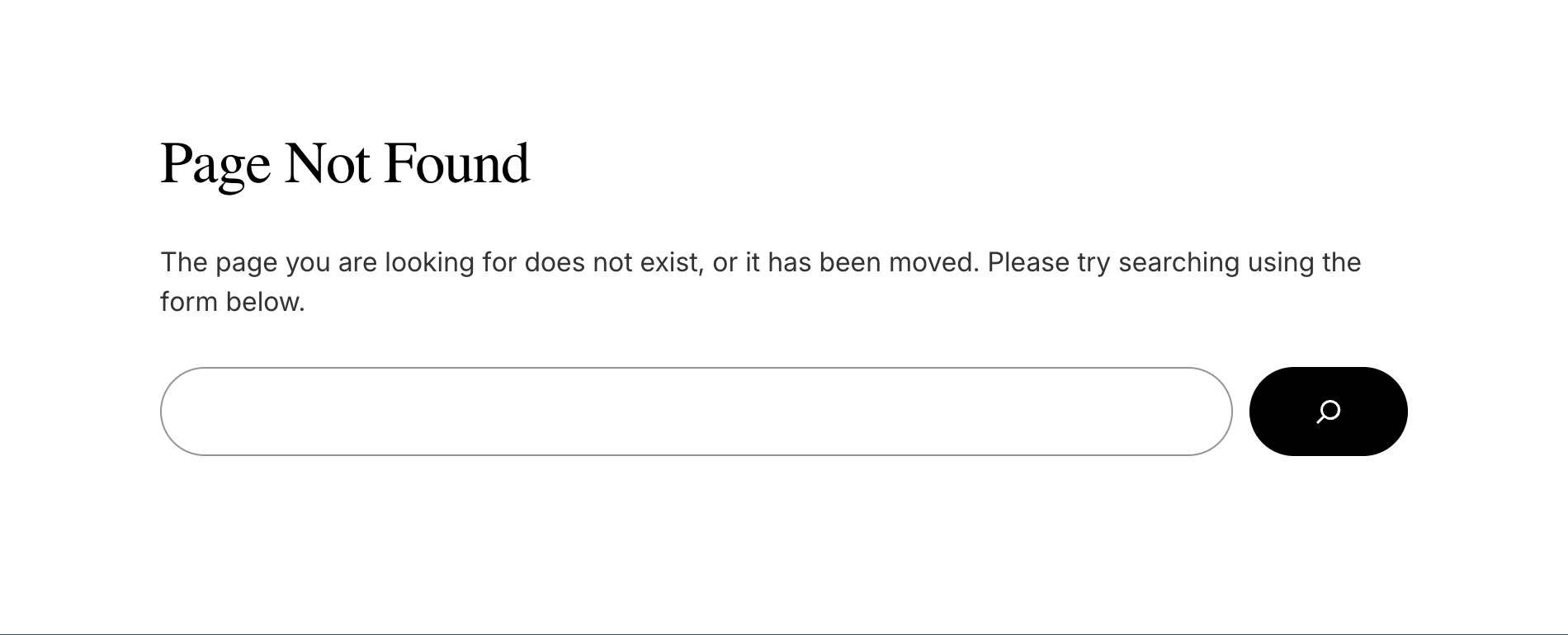High-quality, regularly shared content is a key driver of Search Engine Optimization. But what do you do when your diligently written posts aren’t appearing on your blog site?
1. Check Post Visibility Settings
Make sure that the posts are not set to “Private”. Only posts set to “Public” will be visible to visitors who are not logged in.
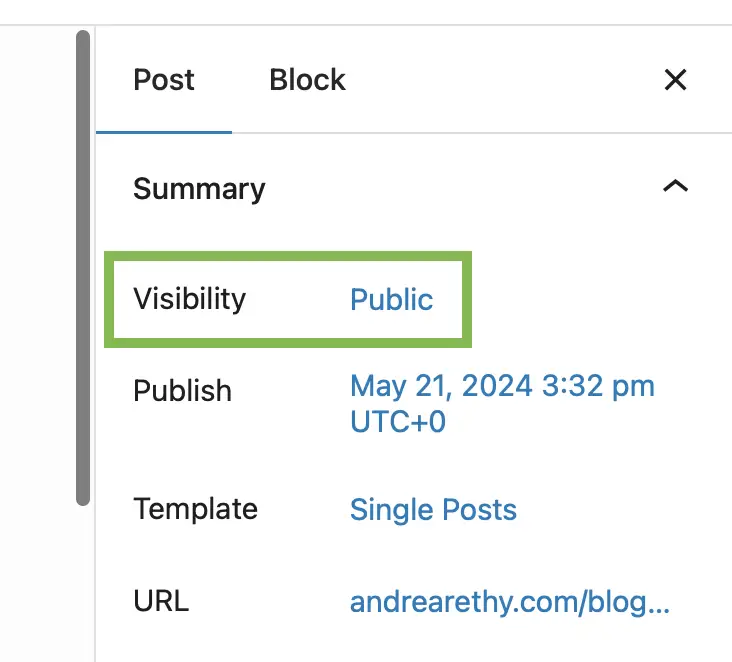
- Go to your WordPress Dashboard.
- Navigate to
Posts>All Posts. - Edit the posts that are not visible.
- In the post editor, check the “Visibility” settings under the “Publish” or “Post” section.
- Ensure it is set to “Public”.
2. Check Reading Settings
Ensure your blog pages show a sufficient number of posts.
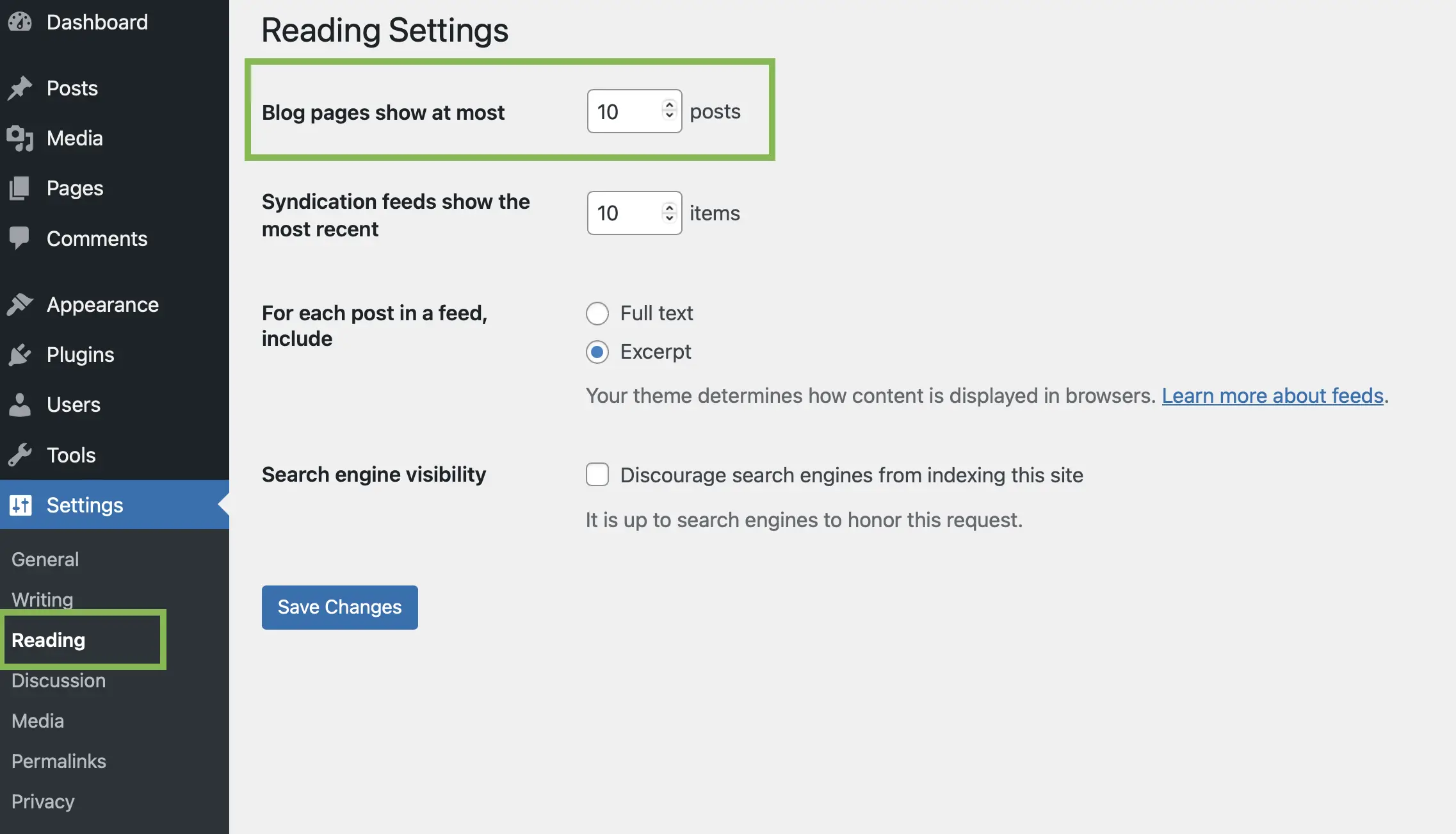
- Go to
Settings>Reading. - Check the “Blog pages show at most” setting.
- Make sure it is set to a number that will display all your posts.
3. Check for Caching Issues
Sometimes, caching plugins can cause issues with displaying posts.
- If you have a caching plugin installed, try clearing the cache.
- If you do not have a caching plugin installed, try clearing your browser cache or checking the site in an incognito window.
Caching plugins can sometimes cause unexpected behavior, especially with post visibility and updates.
Tips for Using Caching Plugins
- Clear Cache Regularly: After making changes to your site, clear the cache to ensure visitors see the latest content.
- Configure Properly: Ensure the caching plugin settings are configured correctly. Most plugins offer options for excluding certain pages or types of content from being cached.
- Test Changes: Always check your site from an incognito window or a different browser to see how it looks to non-logged-in users.
- Update Plugins: Keep your caching plugin and all other plugins updated to avoid compatibility issues.
- Backup Your Site: Before making significant changes to your caching settings or updating the plugin, back up your site to avoid data loss in case something goes wrong.
4. Theme Issues
The theme you are using might have settings that affect post visibility.
- Go to
Appearance>Customize. - Check the settings for your theme, especially under the sections related to blog or archive settings.
5. Plugins Conflicts
A plugin might be causing the issue. The easy way to start investigating is to use a plugin conflict checker. If it does not solve the issue, with these easy steps you can manually resolve the issue:
- Go to
Plugins>Installed Plugins. - Deactivate all plugins.
- Check if the issue is resolved by viewing your site without logging in.
- If the issue is resolved, reactivate each plugin one by one and check your site to identify the problematic plugin.
6. Permalink Settings
Permalink settings might be causing issues with how posts are displayed.
- Go to
Settings>Permalinks. - Save the permalink settings without making changes (just click Save Changes).
- Check if the issue is resolved.
7. User Roles and Capabilities
Ensure that the posts are not restricted to certain user roles.
- Go to
Posts>All Posts. - Edit the posts in question.
- Look for any settings that restrict visibility to certain user roles or logged-in users.
8. Custom Code or Functions
Custom code in your theme or a plugin might be affecting post visibility.
- If you’ve added custom code to your theme’s
functions.phpfile or other templates, temporarily comment out or remove the custom code. - Check if the issue is resolved.
9. Review Error Logs
Check your server error logs for any issues that might be affecting post visibility.
- Access your hosting control panel.
- Look for error logs or PHP logs.
- Review the logs for any errors related to your WordPress site.

By systematically going through these steps, you should be able to identify and resolve the issue with your WordPress posts not being visible to users who are not logged in. If the problem persists after trying these solutions, you may need to seek further assistance from WordPress support forums or your hosting provider.